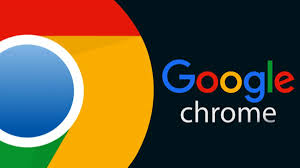آموزش استفاده از واتساپ در کامپیوتر
با استفاده از WhatsApp Web، میتوانید گوشی هوشمند خود را به رایانه یا مرورگر متصل کنید. برای انجام دادن این کار باید رایانه و گوشی هوشمند شما به یکدیگر نزدیک باشند، تا بتوانید از واتساپ در رایانه خود استفاده کنید. در اینجا نحوه استفاده از WhatsApp در Windows 10 PC، Mac و computer را به شما خواهیم گفت.
شما میتوانید در همه مرورگرهای اصلی مانند Safari، Chrome، Firefox، Edge و Opera از واتساپ استفاده کنید. همچنین برای پیامهای جدید اعلان دریافت خواهید کرد.
اگر میخواهید یک برنامه اختصاصی داشته باشید، میتوانید از برنامه WhatsApp Desktop برای Windows و macOS استفاده کنید. و برای استفاده کردن از ویژگیهای اضافه میتوانید از برنامههای شخص ثالث استفاده کنید. ChatMate for WhatsApp با قیمت ۲.۹۹ دلار یک گزینه عالی برای کاربران Mac است.
روند اتصال گوشی هوشمند آیفون یا اندروید شما به WhatsApp Web یا WhatsApp Desktop تقریباً به یک شکل است.
برای شروع، مرورگر دلخواه خود را در رایانه خود باز کرده و به سایت web.whatsapp.com بروید. در اینجا، یک کد QR در سمت راست صفحه مشاهده خواهید کرد.
اکنون باید کد QR را با استفاده از گوشی هوشمند آیفون یا Android خود اسکن کنید.
اگر از تلفن هوشمند Android استفاده میکنید، اپلیکیشن واتساپ را باز کرده و روی دکمه Menu از نوار ابزار در گوشه بالا سمت راست ضربه بزنید.
سپس گزینه WhatsApp Web را انتخاب کنید.
اکنون دوربین تلفن هوشمند خود را روی کد QR قرار دهید تا اسکن شود.
در یک ثانیه، کد QR اسکن شده و به WhatsApp Web وارد میشوید.
و اگر از iPhone استفاده میکنید، اپلیکیشن واتساپ را باز کرده و به برگه Settings بروید.
در اینجا گزینه WhatsApp Web را انتخاب کنید.
اکنون دوربین آیفون خود را روی کد QR قرار دهید تا آن را اسکن کند.
پس از اسکن، WhatsApp Web تمام پیامهای شما را نشان خواهد داد.
اکنون میتوانید روی یک گفتگو کلیک کنید تا آن را باز کرده و پیامهایی را ارسال و دریافت کنید. باید گوشی هوشمند iPhone یا Android شما در نزدیکی رایانه شما قرار داشته باشد. لازم نیست به یک شبکه وصل باشند، اما باید به اینترنت متصل باشد.
تقریباً میتوانید همه چیز را در WhatsApp Web به جز برقراری تماسهای صوتی و ویدیویی انجام دهید. میتوانید گیف، عکس، فیلم، اسناد، ایموجیها و موارد دیگر را ارسال کنید.
برای اجازه دادن به نمایش اعلان پیامها در مرورگر خود، روی دکمه Turn on desktop notifications کلیک کنید.
سپس از پنجره بازشده روی گزینه Allow for this site کلیک کنید. شکل این پنجره به مرورگری که شما استفاده می کنید بستگی دارد.
پس از تمام شدن کارتان در WhatsApp Web، میتوانید از سیستم خارج شوید. برای این کار بر روی دکمه Menu از نوار ابزار بالا کلیک کرده و گزینه Log Out را انتخاب کنید.